Accessing
Command Line
The easiest and most reliable way of connecting to Medusa is via SSH.
Connecting is as simple as running the following in your terminal:
ssh username@medusa.ovgu.de
NOTE: Users with unstable internet connections will likely find tmux to be a helpful tool.
VPN
You need a VPN connection to be able to log in to medusa. A description how to configure a VPN client can be found on the OVGU URZ page
Graphical
There are multiple methods of connecting to Medusa graphically.
- X Forwarding
Graphical programs run on the remote server can be displayed locally using SSH's X Forwarding. Do note that X Forwarding is very sensitive to latency, so it is only practical to use when on the OvGU campus.
ssh -X username@medusa.ovgu.de
- Sixel
- Sixel is mostly a toy right now. But it is quite convenient in the few situations where there is support (image and NIfTI previews).
- VNC
VNC is for users who prefer a more familiar desktop experience or need to use graphical programs while off-campus. VNC is a multi-step process and not as easy as straight SSH.
First, SSH into Medusa (explained above). Then setup your VNC password. You only need to do this once. The password is stored unencrypted in a text file, so do not use a valuable password (such as for Medusa, email, etc).
me@medusa:~$ vncpasswd Password: Verify:
Next, start the VNC server.
me@medusa:~$ vncserver New 'medusa:9 (me)' desktop is medusa:9 Starting applications specified in /home/me/.vnc/xstartup Log file is /home/me/.vnc/medusa:9.log
Note the number 9 in medusa:9. Yours will likely be different. Take note of your number, as it references your VNC session and will be used later.
The VNC server runs until it is terminated by you (or a reboot of Medusa). If you close your client/disconnect, it will continue to run. If you "log out" in the session, it will terminate the server.
- Linux
Open a terminal and run the following:
vncviewer -via medusa.ovgu.de :9
Note the :9. Make sure that this is your number from above. This command will first ask that you authenticate to Medusa, and then it will ask for the VNC password you set before.
- macOS
macOS has a VNC client built-in, but it isn't SSH aware. So a SSH tunnel needs to be setup first.
ssh -f -L 5909:127.0.0.1:5909 username@medusa.ovgu.de sleep 60
Then you can use VNC.
open vnc://127.0.0.1:5909
Note the number "5909" in both commands. It should be 5900 + the number noted above. Make sure that it is your number.
TODO: write a simple shell script that can be curl-ed into the user's path.
- Windows
Windows lacks a built-in VNC viewer, so you will need to download and install one of your choice, here VNC viewer is used. To be able to establish a ssh tunnel PuTTY is used in addition.
- Connect to medusa and start the VNC Server (after setting up your password) to get your session number.
- Open putty and specify Host Name as your medusa login (name@medusa.ovgu.de) and Port 22
- On the right hand side, click on the + next to SSH and then click Tunnels.
- Type 59(session number) for Source port (e.g. if your session number is 11 type 5911).
- Type localhost:5900 + your unique session number (here 11) as Destination then click Add. (e.g. localhost:5911)
- Go back to Session. If you don't want to repeat this steps each time you connect to medusa, save this session.
- Load and open the session to connect to medusa.
- Open a VNC Viewer, type localhost:59(session number) and connect.
- You will be required to enter your VNC password. Afterwards you will have access to the GUI.
Note the port number: "5911". It should be 5900 + the number we noted above. Make sure that it is your number.
Putty:
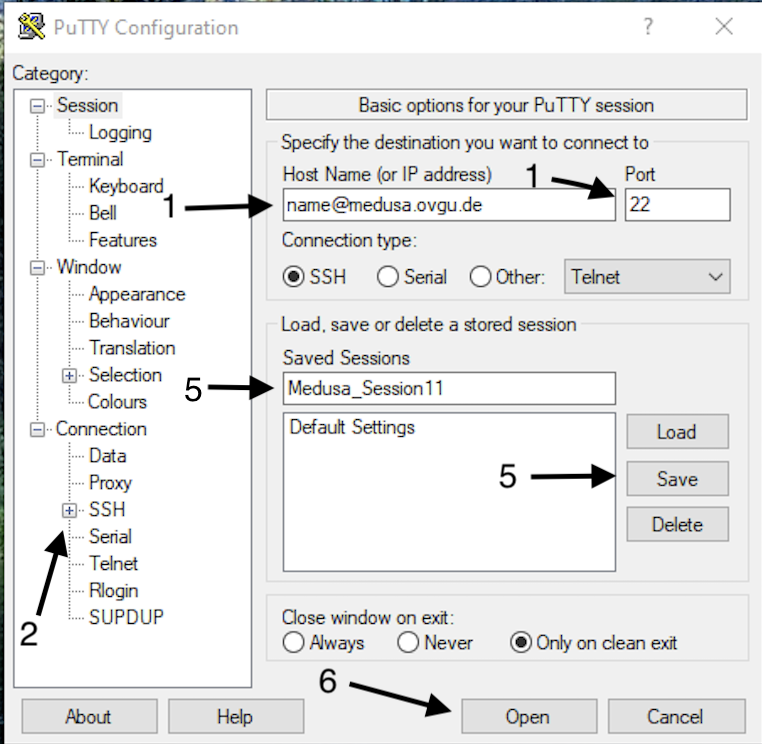
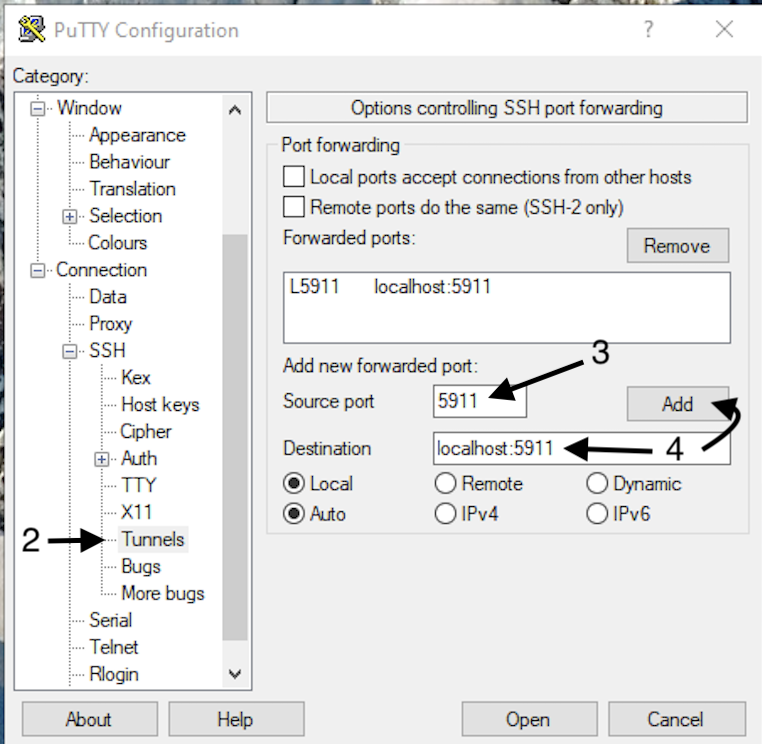
VNC Viewer:
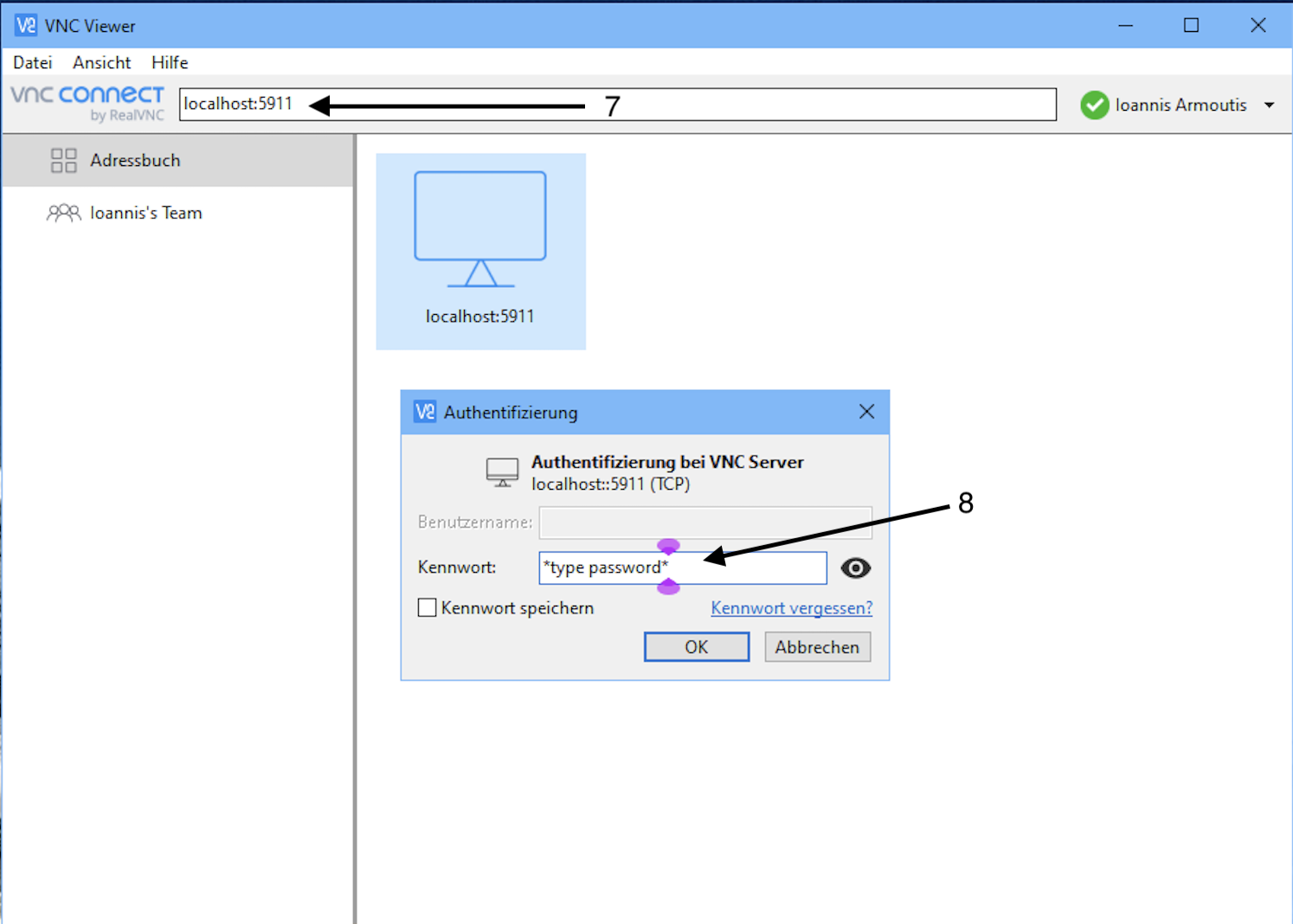
After successfully establishing a VNC connection the desktop will look like this:
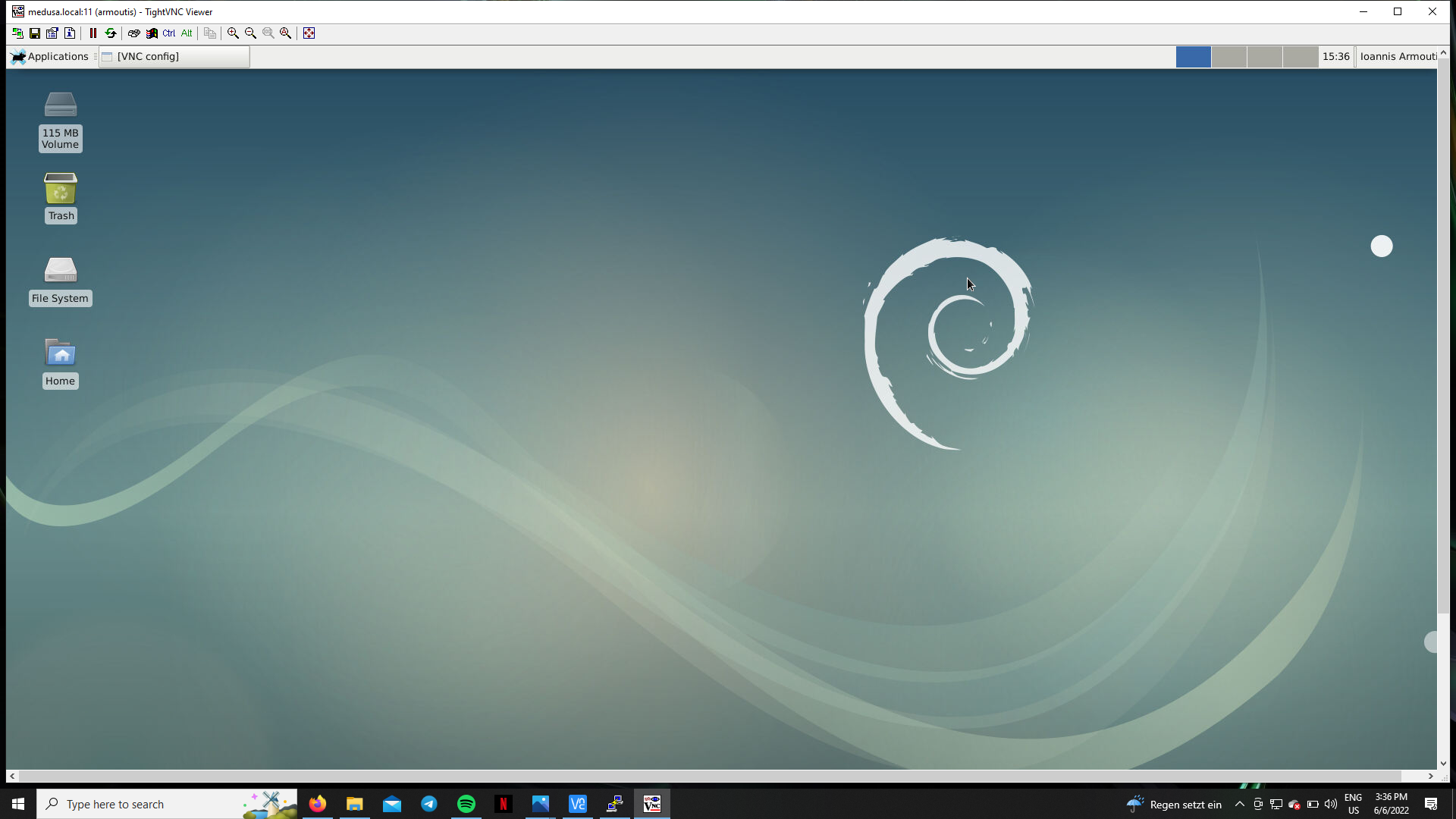
Helpful Commands
How to show the list of started VNC servers:
vncserver -list
How to kill the process from too many started vnc server (11 is the session number):
vncserver -kill :11